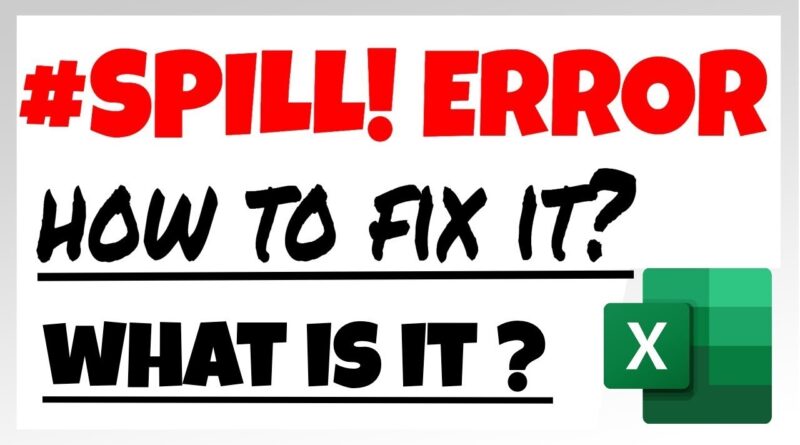How to fix Spill error with IF function in Excel
How to fix Spill error with IF function in Excel
Excel is a powerful tool that allows us to test a condition and return a result based on whether the condition is true or false. However, using the IF function can sometimes lead to errors, such as the Spill error. In this article, we will explore what causes the Spill error in Excel and how to fix it.
What is the Spill Error?
The Spill error occurs when the result of an expression is returned as a spill range instead of a single value. This happens when the IF function returns an array of values instead of a single value. The Spill error message reads: “We found a spill range that exceeds the limit of 1000000 cells. Please check the function’s arguments.”
To understand why this happens, let’s take a look at the syntax of the IF function:
=IF(logical_test, [value_if_true], [value_if_false])
The logical_test argument is the condition that we want to test. If the condition is true, the function returns the value_if_true argument. If the condition is false, the function returns the value_if_false argument.
The problem arises when the value_if_true or value_if_false argument returns an array of values instead of a single value. When this happens, Excel tries to output all the values into the neighboring cells, which leads to the Spill error.
How to Fix the Spill Error with IF function?
There are several ways to fix the Spill error. Let’s explore some of them below:
1. Use the INDEX Function
One way to fix the Spill error is to use the INDEX function. The INDEX function returns the value of a cell at a given row and column number. We can use the INDEX function to select a single value from an array of values returned by the IF function.
Here’s an example:
=INDEX(IF(logical_test, [value_if_true], [value_if_false]), 1)
In this example, we use the INDEX function to select the first value from the array of values returned by the IF function. By selecting only one value, we avoid the Spill error.
2. Use the SUM Function
Another way to fix the Spill error is to use the SUM function. The SUM function adds up a range of values and returns the total. We can use the SUM function to add up the array of values returned by the IF function and return a single value.
Here’s an example:
=SUM(IF(logical_test, [value_if_true], [value_if_false]))
In this example, we use the SUM function to add up the array of values returned by the IF function. By adding up all the values, we get a single value that we can output without causing the Spill error.
3. Use the MAX or MIN Function
We can also use the MAX or MIN function to fix the Spill error. The MAX function returns the maximum value in a range of cells, while the MIN function returns the minimum value. We can use these functions to select a single value from the array of values returned by the IF function.
Here’s an example using the MAX function:
=MAX(IF(logical_test, [value_if_true], [value_if_false]))
In this example, we use the MAX function to select the highest value from the array of values returned by the IF function. By selecting only one value, we avoid the Spill error.
4. Use the TRANSPOSE Function
The TRANSPOSE function allows us to switch the orientation of a range of cells from horizontal to vertical, or vice versa. We can use the TRANSPOSE function to convert the array of values returned by the IF function into a vertical range, which can then be output as a single column.
Here’s an example:
=TRANSPOSE(IF(logical_test, [value_if_true], [value_if_false]))
In this example, we use the TRANSPOSE function to convert the array of values returned by the IF function into a vertical range. By outputting the values as a single column, we avoid the Spill error.
Conclusion
The Spill error is a common error that occurs when using the IF function in Excel. It happens when the value_if_true or value_if_false argument returns an array of values instead of a single value.
To fix the Spill error, we can use several different methods, such as using the INDEX function to select a single value, using the SUM function to add up all the values, using the MAX or MIN function to select the highest or lowest value, or using the TRANSPOSE function to convert the array of values into a vertical range.